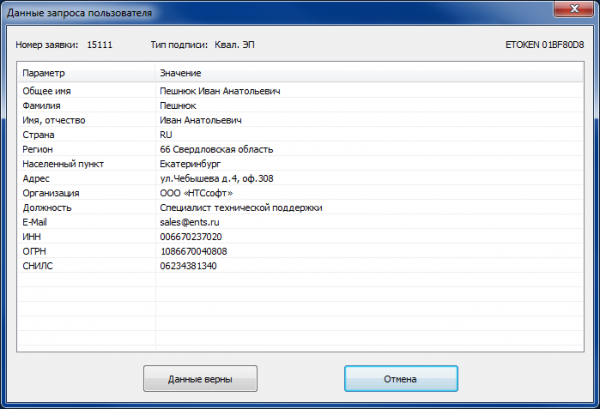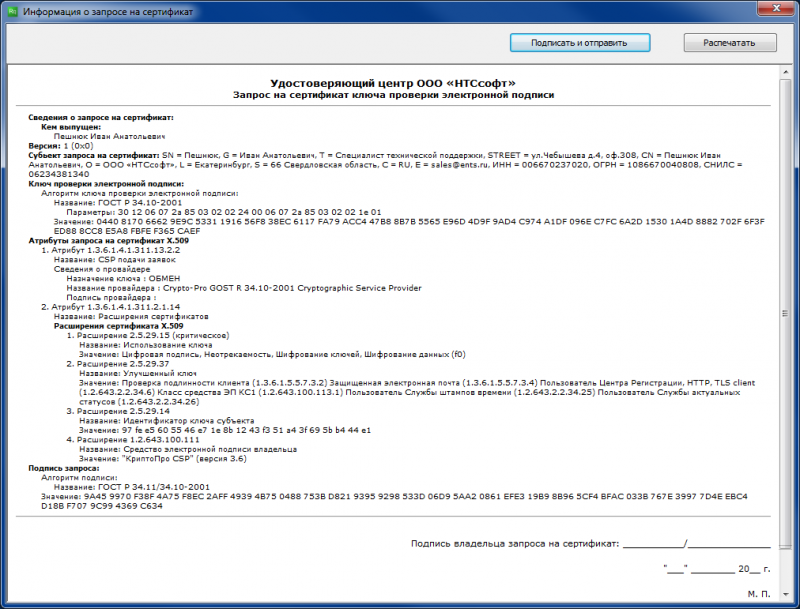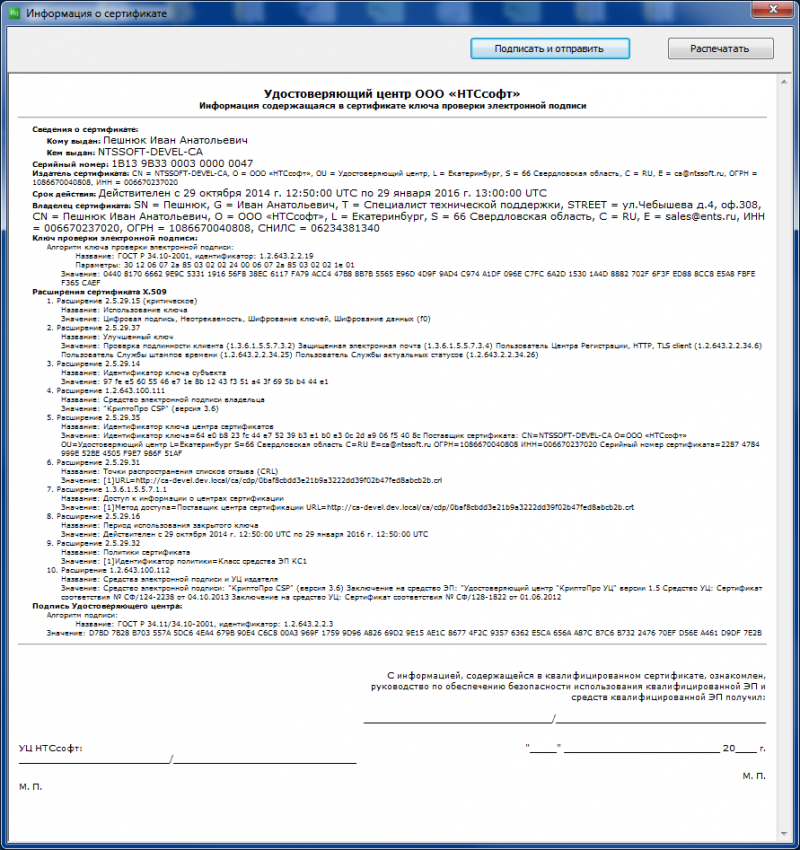2.2 Запрос и размещение сертификата на носитель — различия между версиями
Ivan (обсуждение | вклад) |
м (LeTraceurSnork переименовал страницу 2.2 Запрос и размещение сертификата на носитель. в 2.2 Запрос и размещение сертификата на носитель) |
||
| (не показана 1 промежуточная версия 1 участника) | |||
| Строка 11: | Строка 11: | ||
Далее откроется окно сданными запроса пользователя. В окне необходимо проверить данные запроса, которые вы указали при заполнении заявки, и если они верны, то необходимо нажать “Данные верны” (рис. 2). | Далее откроется окно сданными запроса пользователя. В окне необходимо проверить данные запроса, которые вы указали при заполнении заявки, и если они верны, то необходимо нажать “Данные верны” (рис. 2). | ||
| − | <center>[[Файл:Mark_2_1-2.png]]</center> | + | <center>[[Файл:Mark_2_1-2.png|центр|600пкс]]</center> |
<center>Рис. 2 Данные запроса пользователя.</center> | <center>Рис. 2 Данные запроса пользователя.</center> | ||
| Строка 29: | Строка 29: | ||
После нажатия на кнопку «ОК» на ключевом носителе сформируются ключи и выйдет окно с печатной формой запроса на сертификат ключа проверки электронной подписи (рис. 5). Данный запрос необходимо подписать простой электронной подписью (Маркер, который вы ввели ранее). Для этого нажмите “Подписать и отправить” (рис. 5). | После нажатия на кнопку «ОК» на ключевом носителе сформируются ключи и выйдет окно с печатной формой запроса на сертификат ключа проверки электронной подписи (рис. 5). Данный запрос необходимо подписать простой электронной подписью (Маркер, который вы ввели ранее). Для этого нажмите “Подписать и отправить” (рис. 5). | ||
| − | <center>[[Файл:Mark_2_1-5.png]]</center> | + | <center>[[Файл:Mark_2_1-5.png|центр|800пкс]]</center> |
<center>Рис.5 Подпись бланка запроса на сертификат.</center> | <center>Рис.5 Подпись бланка запроса на сертификат.</center> | ||
| Строка 54: | Строка 54: | ||
Откроется бланк сертификата, его необходимо подписать простой электронной подписью. Для этого нажмите “Подписать и отправить” (рис.9). | Откроется бланк сертификата, его необходимо подписать простой электронной подписью. Для этого нажмите “Подписать и отправить” (рис.9). | ||
| − | <center>[[Файл:Mark_2_1-9.png]]</center> | + | <center>[[Файл:Mark_2_1-9.png|центр|800пкс]]</center> |
<center>Рис.9 Подписание бланка сертификата.</center> | <center>Рис.9 Подписание бланка сертификата.</center> | ||
Текущая версия на 10:36, 23 июня 2020
Получив Маркер и, при необходимости носитель, необходимо перед началом формирования запроса подготовить рабочее место по инструкции п.3. В случае если рабочее место уже подготовлено, необходимо скачать и запустить утилиту RQmaker (Мастер получения сертификата ЭП в УЦ НТСсофт).
Предварительно вставив с usb порт носитель, необходимо запустить утилиту и в открывшемся окне ввести указанный в Соглашении Маркер и нажать “Создать запрос” (рис.1)
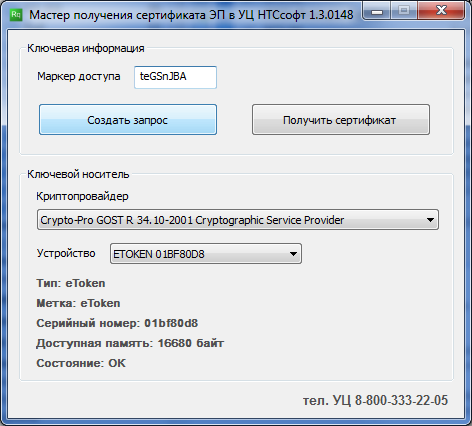
В зависимости от того, какой криптопровайдер установлен на рабочем месте, Вы можете выбрать его в окне рисунка 2 в строчке “Криптопровайдер”.
Также Вы можете выбрать нужный Вам носитель (строчка «Устройство»).
Далее откроется окно сданными запроса пользователя. В окне необходимо проверить данные запроса, которые вы указали при заполнении заявки, и если они верны, то необходимо нажать “Данные верны” (рис. 2).
Появится окно с надписью «Биологический датчик случайных чисел». Нажимайте клавиши или перемещайте указатель мыши (рис. 3). Это необходимо для создания ключей подписи.

Затем введите pin-код (пароль) для носителя (выдается вместе с носителем) рис. 4

После нажатия на кнопку «ОК» на ключевом носителе сформируются ключи и выйдет окно с печатной формой запроса на сертификат ключа проверки электронной подписи (рис. 5). Данный запрос необходимо подписать простой электронной подписью (Маркер, который вы ввели ранее). Для этого нажмите “Подписать и отправить” (рис. 5).
Для подтверждения подписания необходимо ввести одноразовый ПИН-код, который был выслан ранее на указанный в заявке номер сотового телефона (рис. 6) после окончания проверки Заявки Удостоверяющим центром.
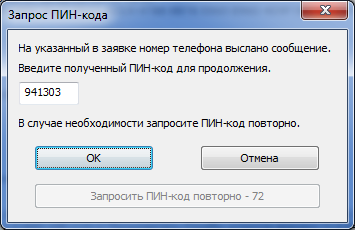
ВНИМАНИЕ: сообщение может поступить в течение 5-ти минут.
Откроется окно об успешном формировании запроса (рис.7).
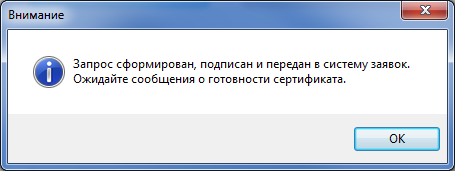
После этого на сотовый телефон будет выслано смс-уведомление с ПИН-кодом. Далее необходимо нажать кнопку “Получить сертификат” (рис.8).
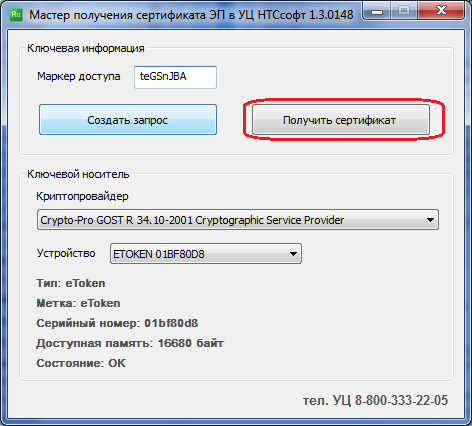
Откроется бланк сертификата, его необходимо подписать простой электронной подписью. Для этого нажмите “Подписать и отправить” (рис.9).
Для подтверждения подписания необходимо использовать одноразовый ПИН-код из последнего смс-сообщения (рис. 10).

Затем введите pin-код(пароль) для носителя (выдается вместе с носителем) рис. 11

После данных действий выпуск ЭП будет завершен.
Далее программа предложит установить сертификат в хранилище “Личные”, либо отказаться от этого, нажав на соответствующие кнопки (рис. 12).
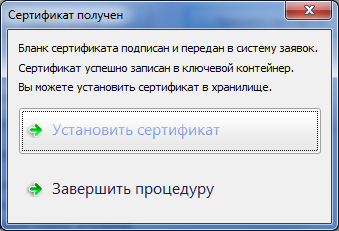
|
|