1.2 Получение счета, договора и печать заявки — различия между версиями
Материал из NTSsoft
Ivan (обсуждение | вклад) |
Ivan (обсуждение | вклад) |
||
| Строка 1: | Строка 1: | ||
| − | После заполнения всех полей нажмите кнопку «Сохранить заявку». Вашей заявке будет присвоен номер и на электронный адрес будет выслана ссылка для отслеживания и редактирования заявки. | + | После заполнения всех полей нажмите кнопку '''«Сохранить заявку»'''. Вашей заявке будет присвоен номер и на электронный адрес будет выслана ссылка для отслеживания и редактирования заявки. |
| − | Перейдите в свою электронную почту и откройте ссылку. В заявке появятся кнопки «Сканы документов» и «Распечатать» (см. Рис. 1). | + | Перейдите в свою электронную почту и откройте ссылку. В заявке появятся кнопки '''«Сканы документов»''' и '''«Распечатать»''' (см. Рис. 1). |
<center>[[Файл:1.2-1.JPG]]</center> | <center>[[Файл:1.2-1.JPG]]</center> | ||
Версия 08:41, 4 июля 2014
После заполнения всех полей нажмите кнопку «Сохранить заявку». Вашей заявке будет присвоен номер и на электронный адрес будет выслана ссылка для отслеживания и редактирования заявки.
Перейдите в свою электронную почту и откройте ссылку. В заявке появятся кнопки «Сканы документов» и «Распечатать» (см. Рис. 1).
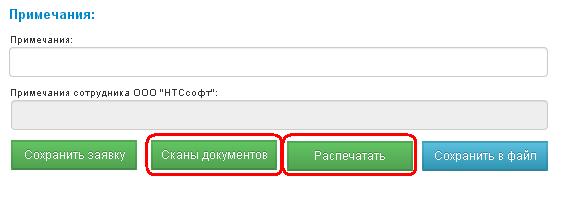
В открывшейся заявке нажмите кнопку «Распечатать». Полученные документы (заявка, счет, договор и т.д.) распечатайте, подпишите, проставьте печати, отсканируйте. После этого добавьте документы в соответствующие папки, для этого перейдите к пункту 1.3.