2.1.1 Формирование запроса на СКП. — различия между версиями
Ivan (обсуждение | вклад) |
Ivan (обсуждение | вклад) |
||
| Строка 48: | Строка 48: | ||
</td> | </td> | ||
<td width = "33%"> | <td width = "33%"> | ||
| − | [http://wiki.ntssoft.ru/index.php?title=2.1.2_%D0%9F%D0%B5% | + | [http://wiki.ntssoft.ru/index.php?title=2.1.2_%D0%9F%D1%80%D0%B5%D0%B4%D0%BE%D1%81%D1%82%D0%B0%D0%B2%D0%BB%D0%B5%D0%BD%D0%B8%D0%B5_%D0%BE%D1%80%D0%B8%D0%B3%D0%B8%D0%BD%D0%B0%D0%BB%D0%BE%D0%B2_%D0%B4%D0%BE%D0%BA%D1%83%D0%BC%D0%B5%D0%BD%D1%82%D0%BE%D0%B2&action=edit&redlink=1 Вперед] |
</td> | </td> | ||
</tr> | </tr> | ||
Версия 10:09, 24 октября 2014
Скачайте и запустите «Мастер получения сертификата» для запроса:
Откроется окошко, в правой части которого будет отображена информация о вставленном ключевом носителе (отображаются только сертифицированные носители eToken и ruToken). В верхней части экрана можно выбрать криптопровайдера, который установлен у Вас на компьютере, например, Криптопро CSP или VIPNet CSP. В данном случае выбран Криптопро CSP. рис.1.

В левой части отображается информация нужная для формирования запроса:
- • код (6 цифр)
Для генерации запроса Вам необходим одноразовый код. Данный код будет отправлен в виде СМС на № мобильного телефона, который был указан в данных на сотрудника для изготовления СКП. Если Вы не получили данный код, то обратитесь в тех. поддержку по № телефона 8-800-333-22-05 или к агенту , через которого Вы подавали заявку.
- • генерация запроса.
После получения кода необходимо сгенерировать запрос для этого введите полученный код и нажмите «Генерация запроса». Выйдет окно с личными данными, обязательно проверьте их и если вся информация соответствует заявленной, нажмите «Данные верны» рис. 2
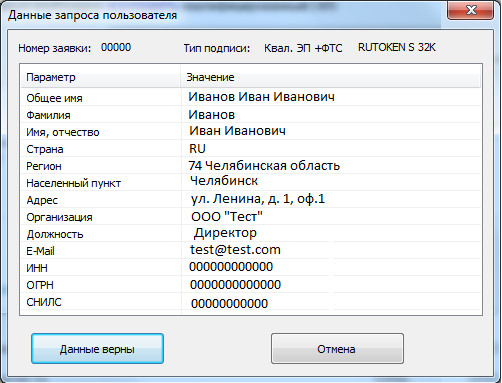
Выйдет биологический датчик случайных чисел. Нажимайте клавиши или перемещайте указатель мыши рис. 3

Затем введите pin-код для носителя (выдается вместе с носителем) рис. 4
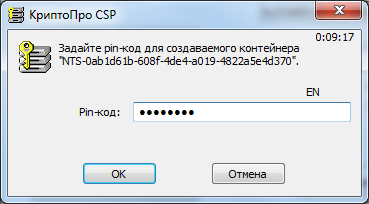
После нажатия на кнопку «ОК» на ключевом носителе сформируются ключи и выйдет окно с печатной формой запроса на сертификат ключа проверки электронной подписи (рис. 5). Данный запрос необходимо распечатать, подписать и предоставить вместе со всеми документами агенту или в НТСсофт.
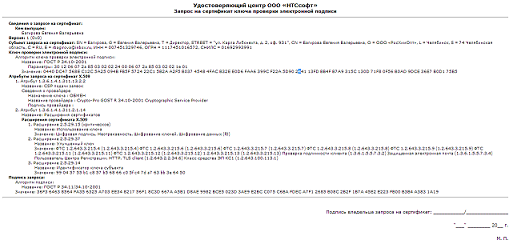
- • Если у Вас нет возможности распечатать запрос на сертификат в текущий момент, то сохраните его по кнопке «Сохранение запроса в файл» и укажите путь для сохранения.
- • При печати запроса нажмите «Печать запроса из файла» и укажите путь до ранее сохраненного файла.
После формирования запроса сотрудник УЦ изготовит сертификат и вышлет набор сведений, внесенных в сертификат на указанный Вами e*-mail в виде скана бумажной копии сертификата (PDF). Вам необходимо ознакомиться с информацией, поставить печать и подписать в двух местах рис.6. Данные подписи обозначают, что Вы:
- А) Ознакомлены с информацией в бланке сертификата.
- Б) Получили руководство по обеспечению безопасности использования СКП. Если у Вас нет данного руководства, то Вы можете его найти в регламенте УЦ по ссылке: приложение №9.
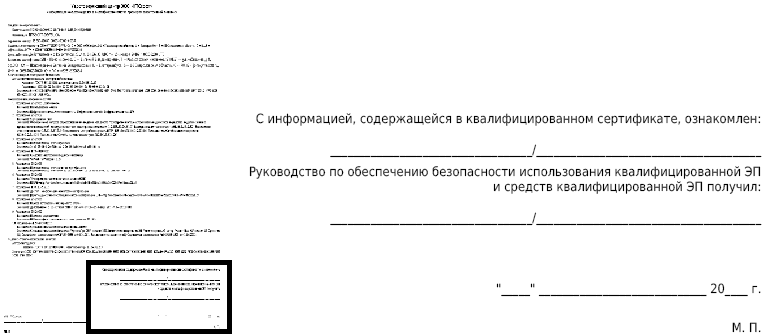
|
|