5.2 Смена пароля на eToken — различия между версиями
Ivan (обсуждение | вклад) |
Ivan (обсуждение | вклад) |
||
| Строка 42: | Строка 42: | ||
<tr> | <tr> | ||
<td width = "100%"> | <td width = "100%"> | ||
| − | <center>[http://ntssoft.ru/ На сайт | + | <center>[http://ca.ntssoft.ru/ На сайт Удостоверяющего Центра]</center> |
</td> | </td> | ||
</tr> | </tr> | ||
Текущая версия на 14:50, 10 июля 2014
При смене пароля, новое значение должно соответствовать установленным администратором требованиям к качеству паролей. В идеале, PIN-код должен быть как минимум восьмизначным и представлять собой последовательность из символов, букв в разных регистрах, знаков препинания и цифр. Пароль должен быть максимально случайным и не содержать информацию, которую злоумышленник может знать – имя пользователя, дату рождения, номер телефона и т.д. Для изменения пароля пользователя eToken выполните следующие действия: Запустите утилиту «Свойства eToken» и в правой части окна нажмите кнопку «Сменить пароль». В открывшемся окне введите текущее значение PIN-кода в поле Текущий пароль для eToken. (см. Рис. 1).
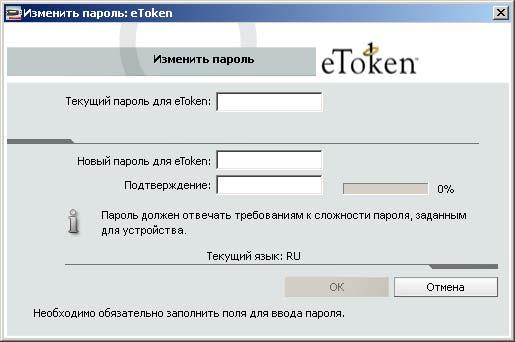
Введите новое значение PIN-кода в полях Новый пароль для eToken и Подтверждение. Нажмите «OK». После этого пароль пользователя eToken будет обновлен. Для изменения пароля администратора eToken выполните следующие действия:
- Перейдите в расширенный режим, нажав кнопку
 в главном окне.
в главном окне.
- В панели меню сверху нажмите кнопку
 если при инициализации eToken для него был задан пароль администратора.
если при инициализации eToken для него был задан пароль администратора.
На экране откроется следующее окно (см. Рис. 2).
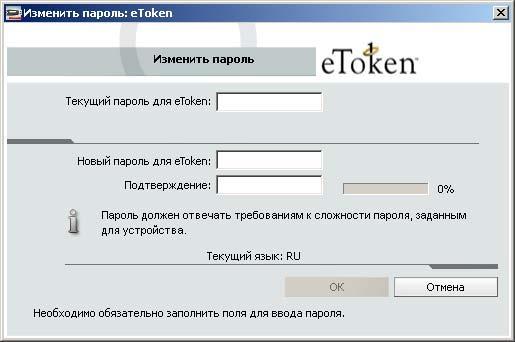
Введите текущий пароль администратора в поле Текущий пароль.
В полях Новый пароль и Подтверждение пароля введите новый пароль.
После того как пароль будет изменен, на экране появится окно с подтверждением (см. Рис.3).

|
|