2.2.3 Размещение сертификата на носитель — различия между версиями
Материал из NTSsoft
Ivan (обсуждение | вклад) |
Ivan (обсуждение | вклад) |
||
| (не показана 1 промежуточная версия 1 участника) | |||
| Строка 1: | Строка 1: | ||
| − | После подписания бланка сертификата и акта приема передачи Вам | + | После подписания бланка сертификата и акта приема передачи Вам будет выслан файл для окончательного завершения изготовления СКП. Вернувшись на рабочее место, необходимо запустить программу, нажать на кнопку «Запись сертификата на носитель», выбрать присланный файл и нажать «Открыть» (рис.1). |
| − | <center>[[Файл:2.2.3-1. | + | <center>[[Файл:2.2.3-1.png]]</center> |
<center>Рис.1 получение сертификата</center> | <center>Рис.1 получение сертификата</center> | ||
| − | + | Выйдет окно с запросом pin-кода, введите pin-код и нажмите <b>«ОК»</b> рис.2. | |
| − | + | <center>[[Файл:2.2.3-2.png]]</center> | |
| − | <center>[[Файл:2.2.3-2. | + | |
<center>Рис.2 Ввод pin-кода для контейнера.</center> | <center>Рис.2 Ввод pin-кода для контейнера.</center> | ||
| − | + | Выйдет сообщение об успешно записанном контейнере рис.3 | |
| − | + | <center>[[Файл:2.2.3-3.png]]</center> | |
| − | <center>[[Файл:2.2.3-3. | + | |
<center>Рис.3 окончание получения сертификата.</center> | <center>Рис.3 окончание получения сертификата.</center> | ||
Изготовление СКП завершено. | Изготовление СКП завершено. | ||
| Строка 24: | Строка 22: | ||
</td> | </td> | ||
<td width = "33%"> | <td width = "33%"> | ||
| − | [http://wiki.ntssoft.ru/index.php | + | [http://wiki.ntssoft.ru/index.php/%D0%9F%D0%BE%D0%B4%D0%B3%D0%BE%D1%82%D0%BE%D0%B2%D0%BA%D0%B0_%D1%80%D0%B0%D0%B1%D0%BE%D1%87%D0%B5%D0%B3%D0%BE_%D0%BC%D0%B5%D1%81%D1%82%D0%B0_%D0%B4%D0%BB%D1%8F_%D1%80%D0%B0%D0%B1%D0%BE%D1%82%D1%8B_%D1%81_%D0%A1%D0%9A%D0%9F. Вперед] |
</td> | </td> | ||
</tr> | </tr> | ||
| Строка 32: | Строка 30: | ||
<tr> | <tr> | ||
<td width = "100%"> | <td width = "100%"> | ||
| − | <center>[http://ntssoft.ru/ На сайт | + | <center>[http://ca.ntssoft.ru/ На сайт Удостоверяющего Центра]</center> |
</td> | </td> | ||
</tr> | </tr> | ||
Текущая версия на 10:41, 24 октября 2014
После подписания бланка сертификата и акта приема передачи Вам будет выслан файл для окончательного завершения изготовления СКП. Вернувшись на рабочее место, необходимо запустить программу, нажать на кнопку «Запись сертификата на носитель», выбрать присланный файл и нажать «Открыть» (рис.1).
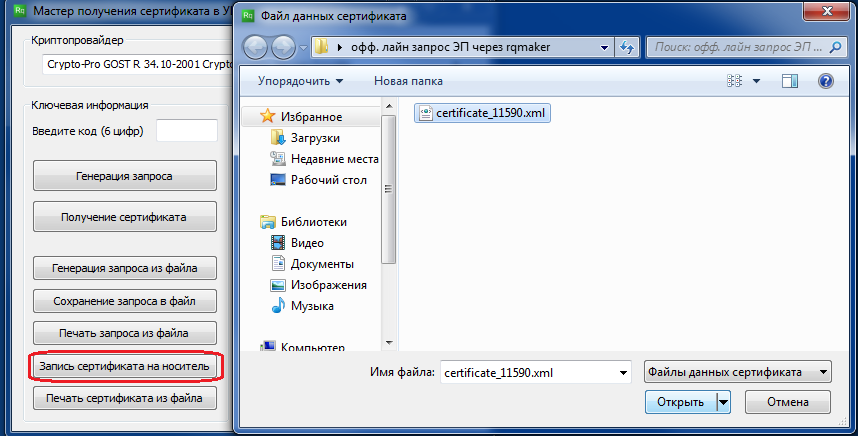
Выйдет окно с запросом pin-кода, введите pin-код и нажмите «ОК» рис.2.
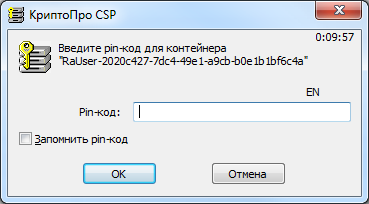
Выйдет сообщение об успешно записанном контейнере рис.3
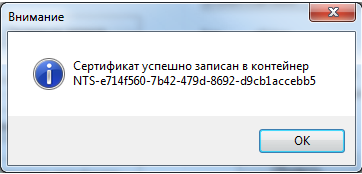
Изготовление СКП завершено.
|
|