2.1.1 Формирование запроса на СКП. — различия между версиями
Ivan (обсуждение | вклад) |
Ivan (обсуждение | вклад) |
||
| Строка 24: | Строка 24: | ||
<center>[[Файл:2.1.1-5.JPG]]</center> | <center>[[Файл:2.1.1-5.JPG]]</center> | ||
<center>Рис.5</center> | <center>Рис.5</center> | ||
| − | |||
<table width = "130%"> | <table width = "130%"> | ||
<tr> | <tr> | ||
<td width = "33%"> | <td width = "33%"> | ||
| + | [назад] | ||
</td> | </td> | ||
<td width = "33%"> | <td width = "33%"> | ||
| Строка 40: | Строка 40: | ||
</td> | </td> | ||
<td width = "33%"> | <td width = "33%"> | ||
| − | [ | + | [Вперед] |
| − | Вперед] | + | |
</td> | </td> | ||
</tr> | </tr> | ||
Версия 09:55, 4 июля 2014
Зайдите в свою электронную почту, перейдите по ссылке в форму заявки, перейдите в раздел «Сканы документов». Скачайте файл из папки «Оффлайн запрос» (файл с расширение *.mht) и сохраните его на рабочий стол. Вставьте ключевой носитель в компьютер. Запустите в Internet Explorer скачанный из заявки файл с расширением *.mht. Появится окошко с данными владельца сертификата (см. Рис. 1).
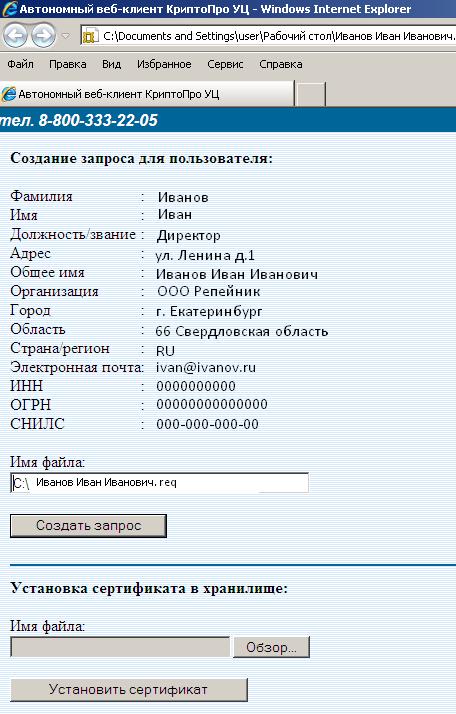
Нажмите кнопку «Создать запрос». При возникновении ошибок в Internet Explorer перейдите к пункту 5.1
При корректной работе Internet Explorer появится окошко Криптопро, в котором нужно выбрать вставленный ключевой носитель. Вставленный носитель будет отображаться в строчке «Вставленный носитель» (см. Рис. 2).
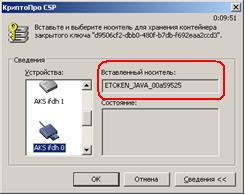
После этого выйдет «Биологический ДСЧ». Передвигайте мышку (или нажимайте любые клавиши) пока полоса загрузки не дойдет до конца (см. Рис. 3).Если на этом этапе появляется ошибка, то перейдите к пункту 5.6 и настройте «Биологический ДСЧ».

Затем введите пользовательский пароль, выданный Вам вместе с носителем или указанный Вами при инициализации носителя в окошко и нажмите «Ок». (см. Рис. 4).
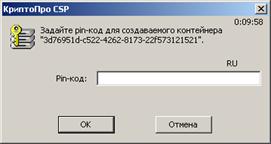
Программа выдаст сообщение об успешном создании файла (см. Рис. 5).

|
[назад] |
[http://wiki.ntssoft.ru/index.php/%D0%97%D0%B0%D0%B3%D0%BB %D0%B0%D0%B2%D0%BD%D0%B0%D1%8F_ %D1%81%D1%82%D1%80%D0%B0%D0%BD%D0%B8%D1%86%D0%B0 Оглавление] |
[Вперед] |