5.5 Экспорт файла сертификат через КриптоПро — различия между версиями
Ivan (обсуждение | вклад) (Новая страница: «Для этого необходимо проделать следующие действия: Выбрать меню '''«Пуск»''' / '''«Панель уп…») |
(нет различий)
|
Версия 12:40, 4 июля 2014
Для этого необходимо проделать следующие действия: Выбрать меню «Пуск» / «Панель управления» / «КриптоПро CSP». Перейти на вкладку «Сервис» и нажать на кнопку «Просмотреть сертификаты в контейнере» (см. рис. 1).
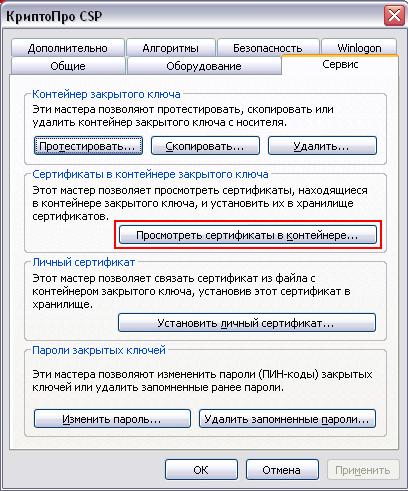
В открывшемся окне нажать на кнопку «Обзор», чтобы выбрать контейнер для просмотра. После выбора контейнера нажать на кнопку «Ок» (см. рис. 2).

В следующем окне кликнуть по кнопке «Далее».
В окне «Сертификат для установки» необходимо нажать кнопку «Свойства» (см. рис. 3).

В открывшемся файле сертификата следует перейти на вкладку «Состав» и нажать кнопку «Копировать в файл» (см. рис. 4).

В открывшемся окне «Мастер экспорта сертификатов» нажать на кнопку «Далее». Затем отметить пункт «Нет, не экспортировать закрытый ключ» и выбрать «Далее» (см. рис. 5).
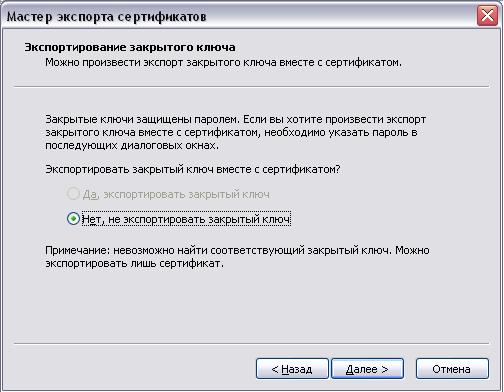
В окне «Формат экспортируемого файла» выбрать «Файлы X.509 (.CER) в кодировке DER» и нажать на кнопку «Далее» (см. рис. 6).

В следующем окне необходимо кликнуть по кнопке «Обзор», вручную указать имя (ФИО владельца сертификата) и каталог для сохранения файла. Затем нажать на кнопку «Сохранить» (см. рис. 7).
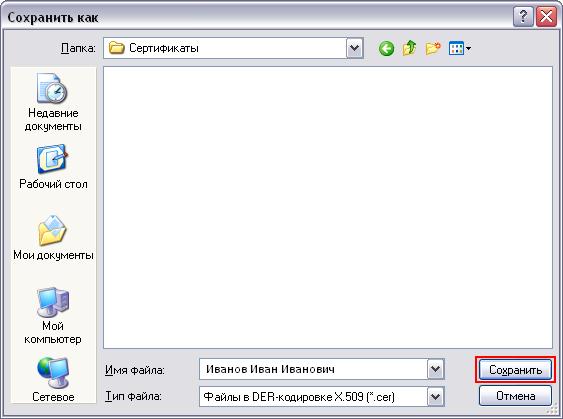
В следующем окне нажать на кнопку «Далее», затем «Готово». Дождаться сообщения об успешном экспорте. Закрыть все окна программы КриптоПро.