5.4 Установка сертификата в контейнер через КриптоПро CSP
Для установки понадобится файл сертификата (файл с расширением.cer). Чтобы установить сертификат, достаточно выполнить следующие шаги: Выбрать «Пуск» / «Панель управления» / «КриптоПро CSP». В окне «Свойства КриптоПро CSP» перейти на вкладку «Сервис» и кликнуть по кнопке «Установить личный сертификат» (см. рис. 1).

В окне «Мастер импорта сертификатов» нажать на кнопку «Далее». В следующем окне кликнуть по кнопке «Обзор», чтобы выбрать файл сертификата (см. рис. 2).

Необходимо указать путь к сертификату и нажать на кнопку «Открыть» (см. рис. 3).
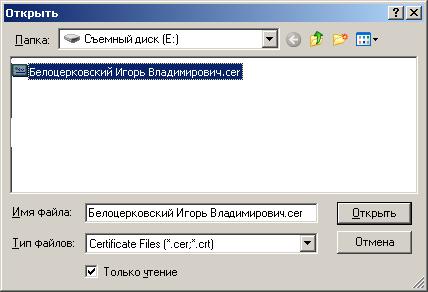
В следующем окне необходимо нажать на кнопку «Далее», в окне «Сертификат для просмотра» кликнуть по кнопке «Далее».
Выбрать «Обзор», чтобы указать соответствующий контейнер закрытого ключа (см. рис. 4).
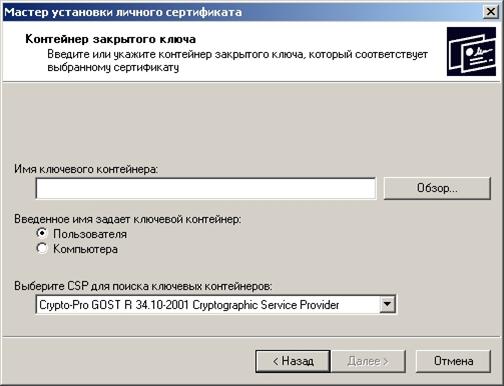
Указать контейнер, соответствующий сертификату, и подтвердить выбор с помощью кнопки «Ок» (см. рис. 5).

После выбора контейнера следует нажать на кнопку «Далее», поставьте галочку напротив надписи «Установить сертификат в контейнер» (см. рис. 6). В окне «Выбор хранилища сертификатов» кликнуть по кнопке «Обзор» (см. рис. 6).
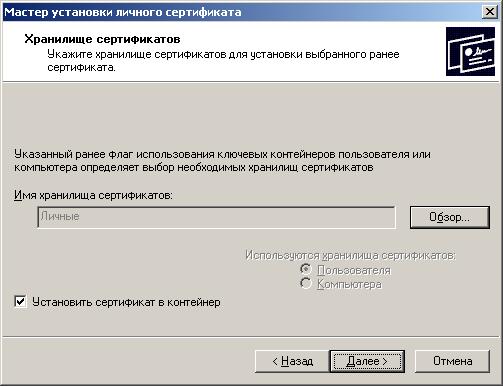
Необходимо выбрать хранилище «Личные» и нажать «ОК» (см. рис. 7).

После выбора хранилища следует нажать на кнопку «Далее», затем «Готово». После нажатия на кнопку «Готово» может появиться такое сообщение (см. рис. 8). В таком случае необходимо выбрать «Да».
