2.2.1 Формирование запроса на СКП. — различия между версиями
Ivan (обсуждение | вклад) |
Ivan (обсуждение | вклад) |
||
| Строка 39: | Строка 39: | ||
| − | <table width = " | + | <table width = "135%"> |
<tr> | <tr> | ||
<td width = "33%"> | <td width = "33%"> | ||
| Строка 49: | Строка 49: | ||
<td width = "33%"> | <td width = "33%"> | ||
[http://wiki.ntssoft.ru/index.php?title=2.2.2_%D0%9F%D1%80%D0%B5%D0%B4%D0%BE%D1%81%D1%82%D0%B0%D0%B2%D0%BB%D0%B5%D0%BD%D0%B8%D0%B5_%D0%BE%D1%80%D0%B8%D0%B3%D0%B8%D0%BD%D0%B0%D0%BB%D0%BE%D0%B2_%D0%B4%D0%BE%D0%BA%D1%83%D0%BC%D0%B5%D0%BD%D1%82%D0%BE%D0%B2&action=edit&redlink=1 Вперед] | [http://wiki.ntssoft.ru/index.php?title=2.2.2_%D0%9F%D1%80%D0%B5%D0%B4%D0%BE%D1%81%D1%82%D0%B0%D0%B2%D0%BB%D0%B5%D0%BD%D0%B8%D0%B5_%D0%BE%D1%80%D0%B8%D0%B3%D0%B8%D0%BD%D0%B0%D0%BB%D0%BE%D0%B2_%D0%B4%D0%BE%D0%BA%D1%83%D0%BC%D0%B5%D0%BD%D1%82%D0%BE%D0%B2&action=edit&redlink=1 Вперед] | ||
| + | </td> | ||
| + | </tr> | ||
| + | |||
| + | |||
| + | <table width = "100%"> | ||
| + | <tr> | ||
| + | <td width = "100%"> | ||
| + | <center>[http://ntssoft.ru/ На сайт НТСсофт]</center> | ||
</td> | </td> | ||
</tr> | </tr> | ||
Версия 14:41, 10 июля 2014
Удобство данной утилиты заключается в том, что не нужно настраивать Internet Explorer, что может существенно сэкономить время. Для этого скачайте и запустите «Мастер получения сертификата» для запроса:
Откроется окно, в правой части которого будет отображена информация о вставленном ключевом носителе (отображаются только сертифицированные носители eToken и ruToken) рис.1.
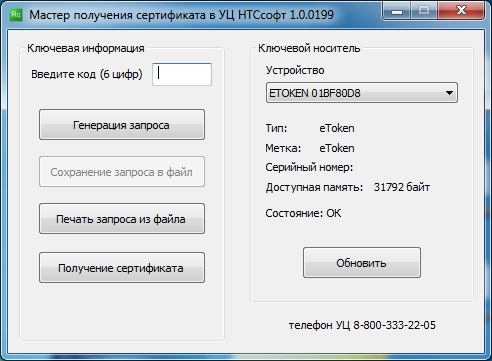
В левой части отображается информация, нужная для формирования запроса:
- код (6 цифр)
Для генерации запроса Вам необходим одноразовый код. Данный код будет отправлен в виде СМС на № мобильного телефона, который был указан в данных сотрудника для изготовления СКП.
Если Вы не получили данный код, то обратитесь в тех. поддержку по № телефона 8-800-333-22-05.
- генерация запроса.
После получения кода необходимо сгенерировать запрос, для этого введите полученный код и нажмите «Генерация запроса». Откроется окно с личными данными. Обязательно проверьте их, и если вся информация соответствует заявленной, нажмите «Данные верны» рис. 2
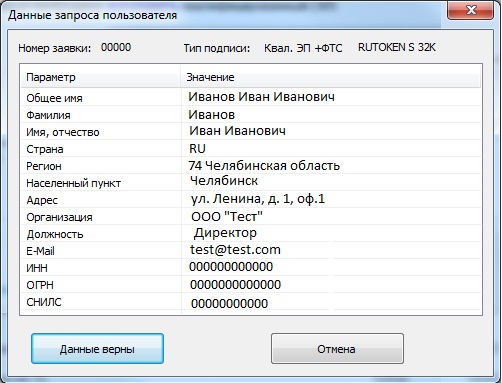
Увидите окно биологического датчика случайных чисел. Нажимайте клавиши или перемещайте указатель мыши рис. 3

Затем введите pin-код для носителя (выдается вместе с носителем) рис. 4

После нажатия на кнопку «ОК» на ключевом носителе сформируются ключи и выйдет окно с печатной формой запроса на сертификат ключа проверки электронной подписи (рис. 5). Данный запрос необходимо распечатать, подписать и предоставить вместе со всеми документами агенту или в УЦ НТСсофт.
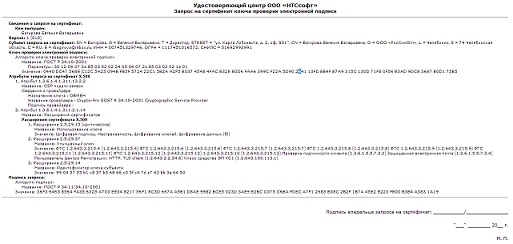
- Если у Вас нет возможности распечатать запрос на сертификат в текущий момент, то сохраните его по кнопке «Сохранение запроса в файл» и укажите путь для сохранения.
- При печати запроса нажмите «Печать запроса из файла» и укажите путь до ранее сохраненного файла.
|
|