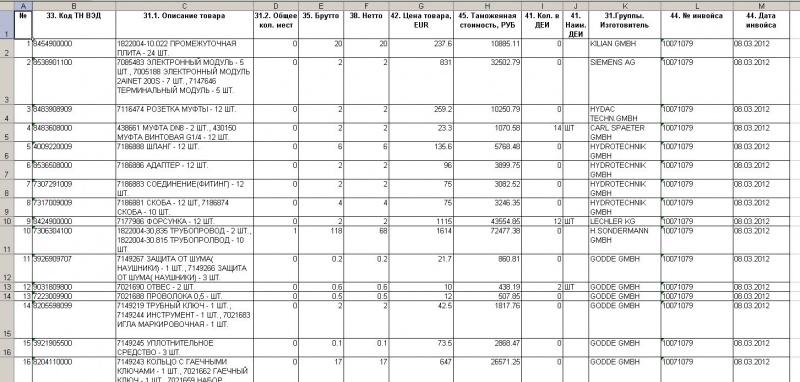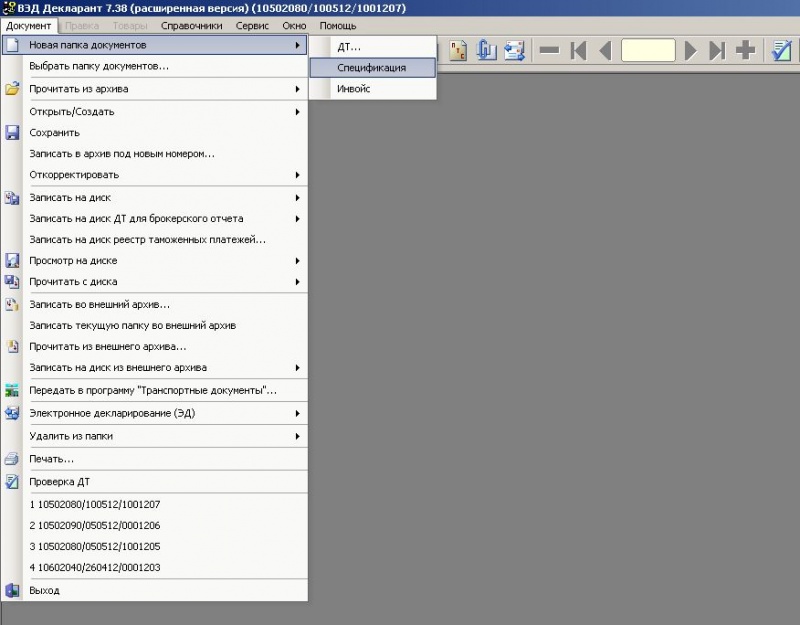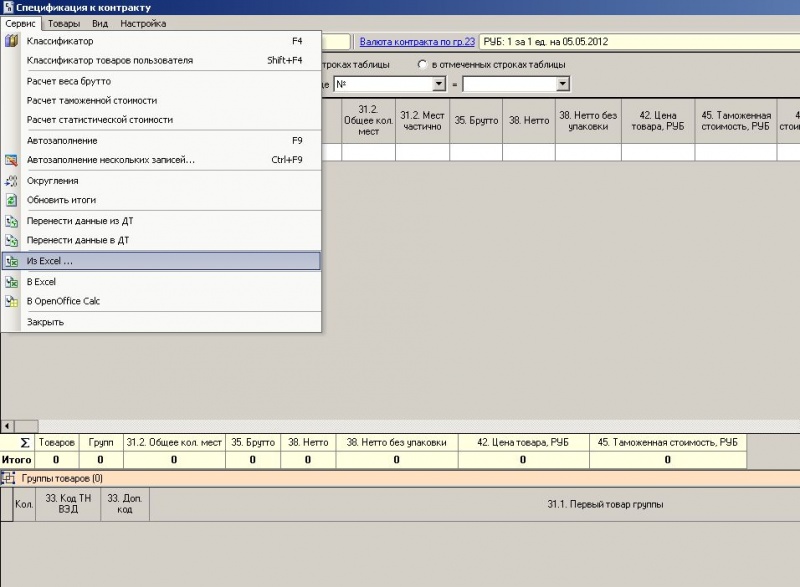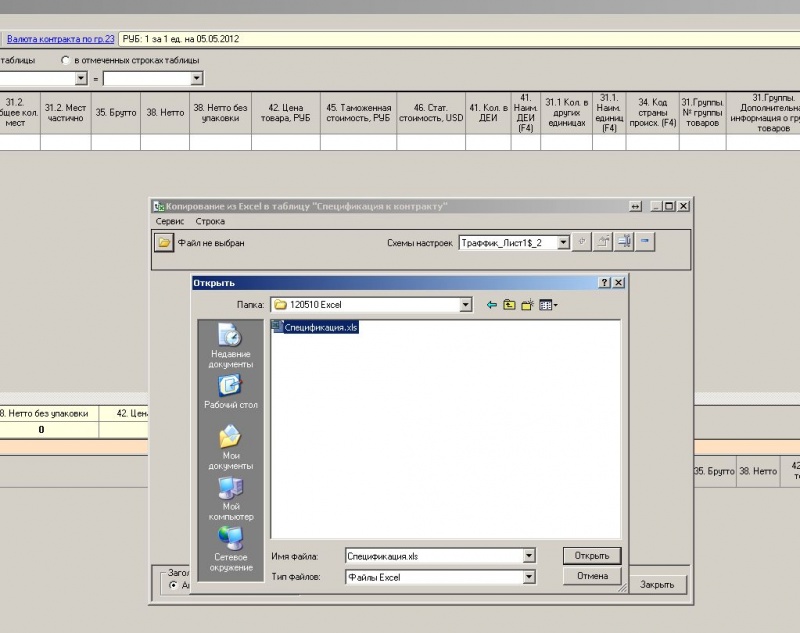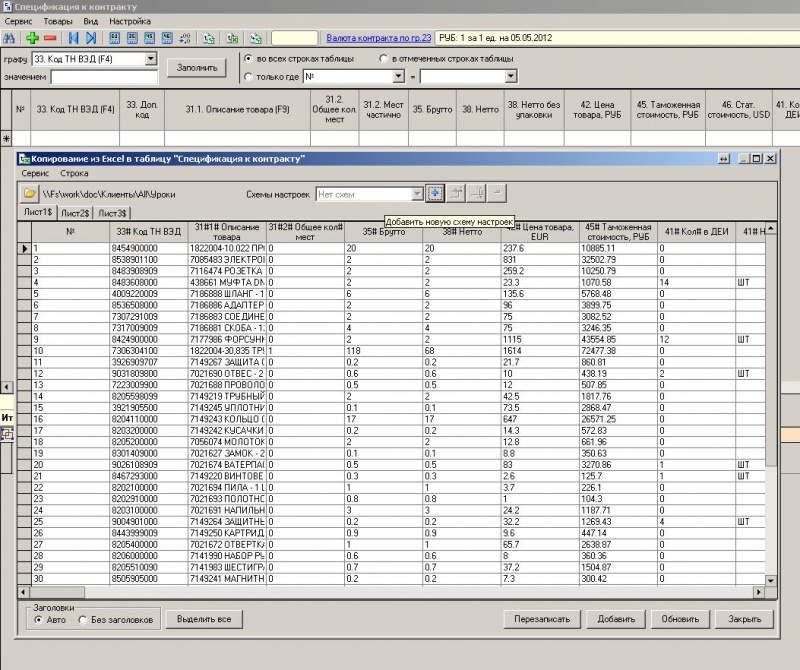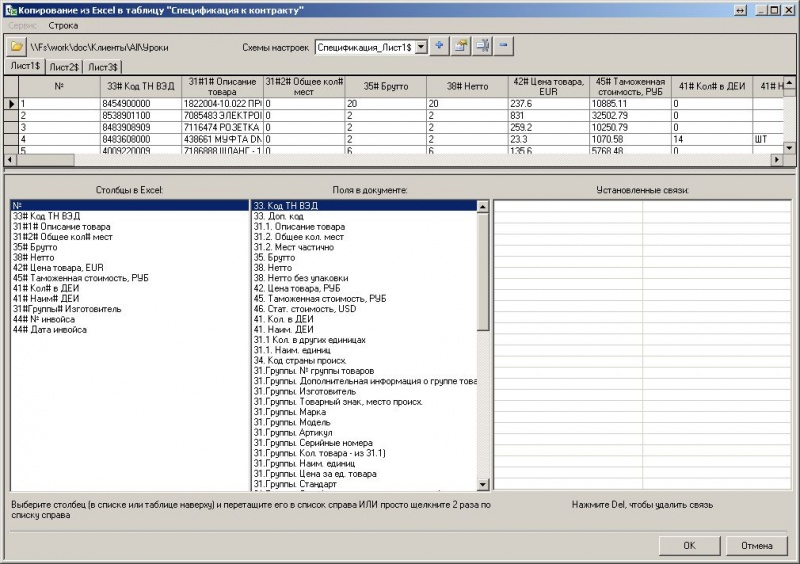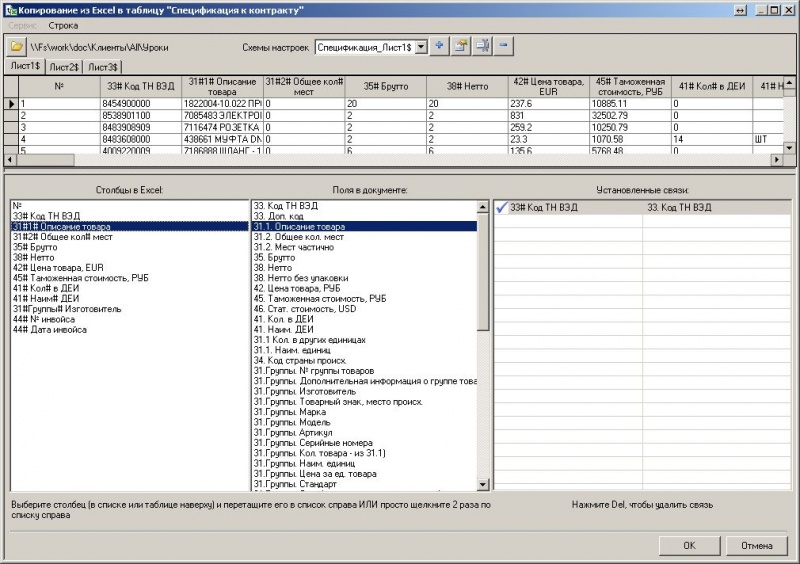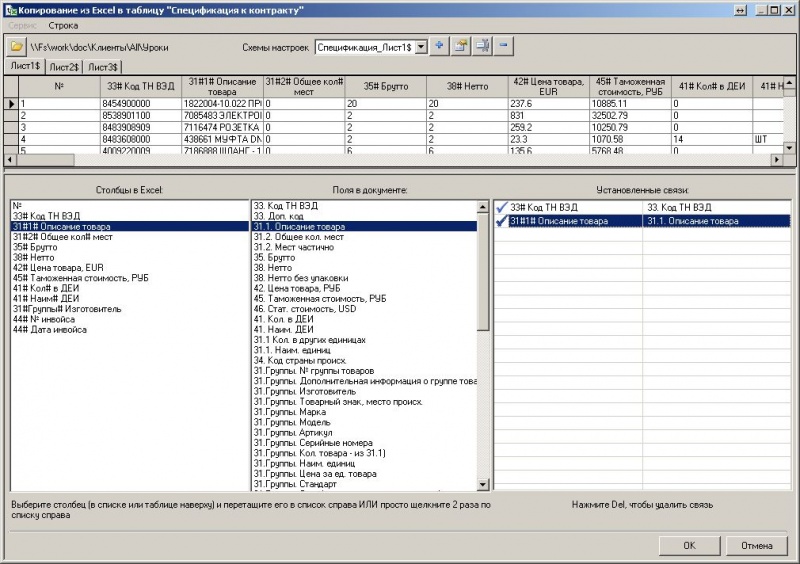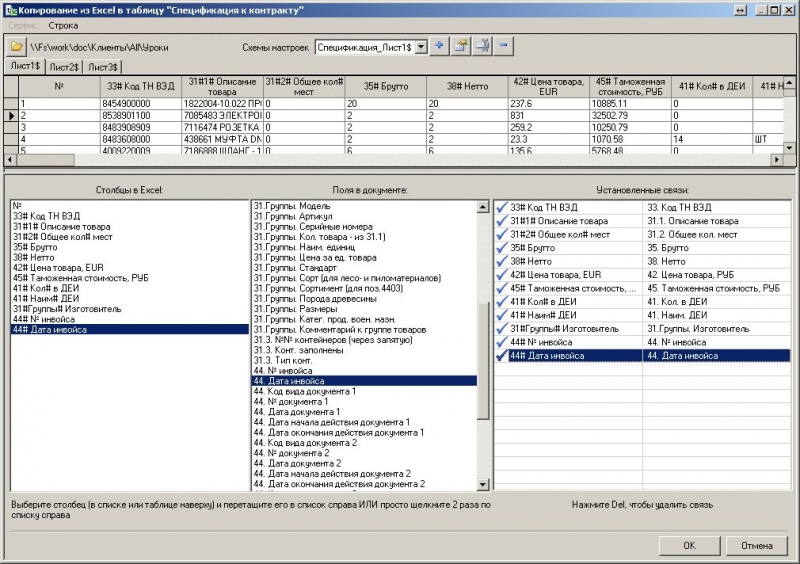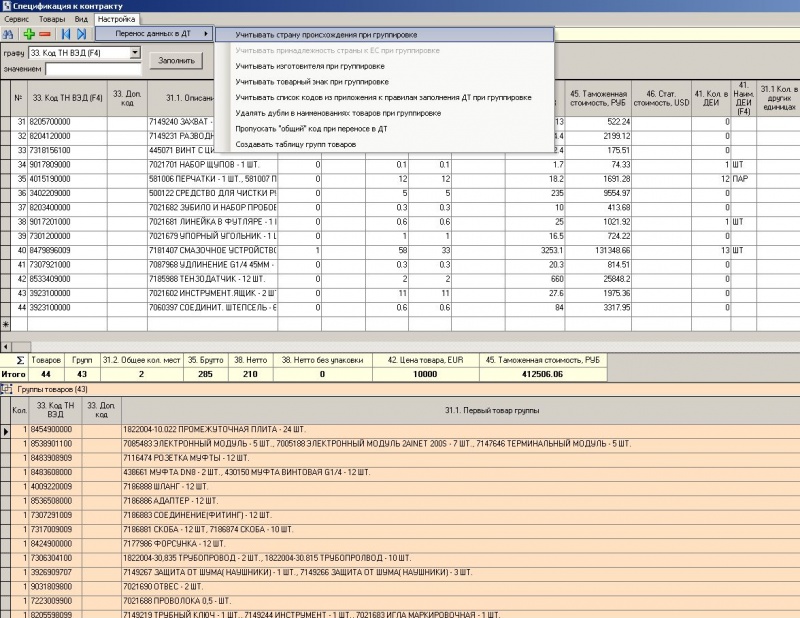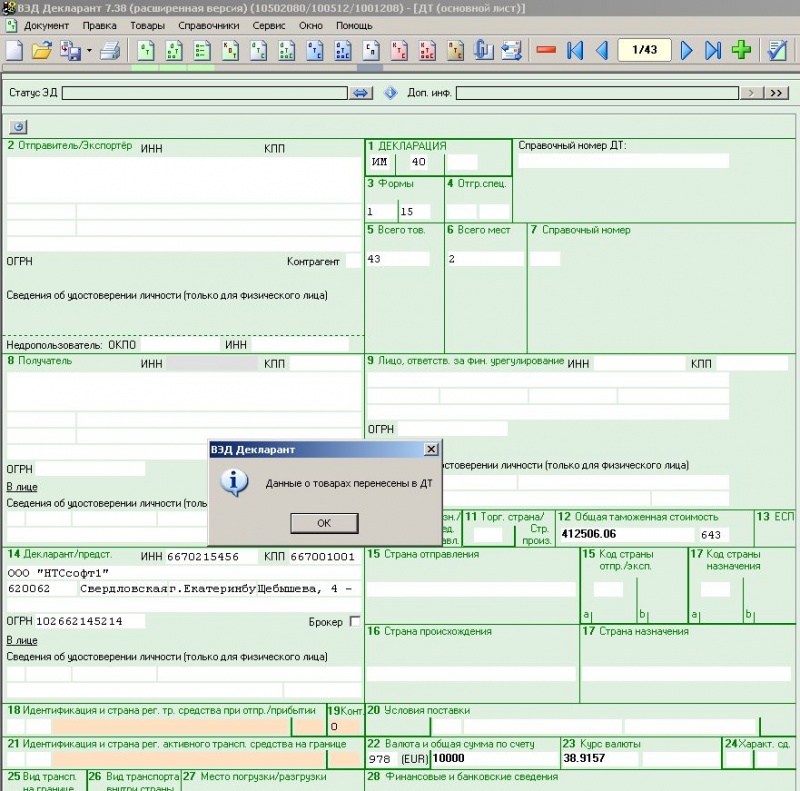2.6 Создание ДТ из Excel
Очень часто пользователи создают и заполняют декларации используя метод Copy-Paste (копировать-вставить) из какого-либо файла, полученного от отправителя или из системы документооборота предприятия. И достаточно часто данный файл является таблицей в формате Excel. При этом мало кто использует встроенный в программу ВЭД-Декларант механизм, позволяющий быстро и просто создать декларацию на основе такого файла.
В данной теме будет наглядно показано как быстро заполнить декларацию на основе имеющегося файла Excel.
Итак, имеем файл в формате Excel рис.1.
Нам нужно создать ДТ на основе данного файла
Для этого в программе ВЭД-Декларант заходим в меню Документ - Новая папка документов - Спецификация рис.2.
Выбираем режим и попадаем в окно Спецификации к контракту.
Заходим в меню Сервис и выбираем "Из Excel.." как показано на рис.3.
Программа предлагает выбрать файл, информацию из которого мы будем переносить в спецификацию рис.4
Указываем файл и видим ту самую таблицу Excel, на основе которой нам необходимо заполнить декларацию рис.5
Далее необходимо настроить схему переноса, в которой указать из какого столбца таблицы брать информацию для полей спецификации. В разделе "Схемы настроек (нет схем)" нажимаем кнопку с "+", в открывшемся окне указываем имя схемы (произвольно) и попадаем в окно настройки схемы рис.6.
В верхней части окна видим исходную таблицу. В нижней части 3 раздела
"Столбцы в Excel", "Поля в документе" и "Установленные связи"
Выбираем столбец в Excel (например, "31#1# Описание товара") Мышкой кликаем дважды по названию поля в документе с которым хотим связать данный столбец ("31.1. Описание товара")
В разделе "Установленные связи" видим установившуюся связь
Аналогичным образом устанавливаем все необходимы связи и нажимаем Ок, соглашаемся с сохранением настроек рис.9
Далее выбираем необходимые строки таблицы, информацию из которых Вы хотите получить в декларации (если необходимы все строки, нажимаем кнопку "Выделить все" внизу окна) и нажимаем кнопку "Перезаписать" (удаляет ранее добавленные строки в спецификации) или "Добавить" (добавляет строки в таблицу спецификации). После сообщения о том, что данные перенесены, окно "Копирование из Excel в таблицу "Спецификация к контракту" можно закрыть. Останется выбрать валюту контракта (поле вверху окна "Спецификация к контракту"), дополнить необходимыми данными (например, "код страны происхождения", "товарный знак" и пр.), и проверить правильность группировки товаров с одинаковыми кодами (при необходимости). Условия группировки товаров с одинаковыми кодами настраиваются в меню Настройка - Перенос данных в ДТ рис.10.
По кнопке "В ДТ" в нижнем правом углу окна данные перенесутся в декларацию рис.11.
|
|